Export Let’s Encrypt certificate in Windows Server
https://www.alitajran.com/export-lets-encrypt-certificate-in-windows-server/
Find private key password in Win-ACME
Before we can import the private key on the system, we have to get the certificate password. The certificate password can be found in the Win-ACME client.
Go to the Win-ACME folder and start the Win-ACME client. Select A to manage renewals and press Enter.
Select D to show the renewal details and press Enter.
Find the certificate .pfx password and copy the password. In my example it’s n8LVJLxx2vQrC3QB2G7cn/mdeMK/RyGMBt8ECq8GYjs=.
Now that we have the password for the private key, we can import the certificate in the system.
Import private key in Windows
Open the following path to find the certificate.
Double-click the certificate to start the certificate import wizard.
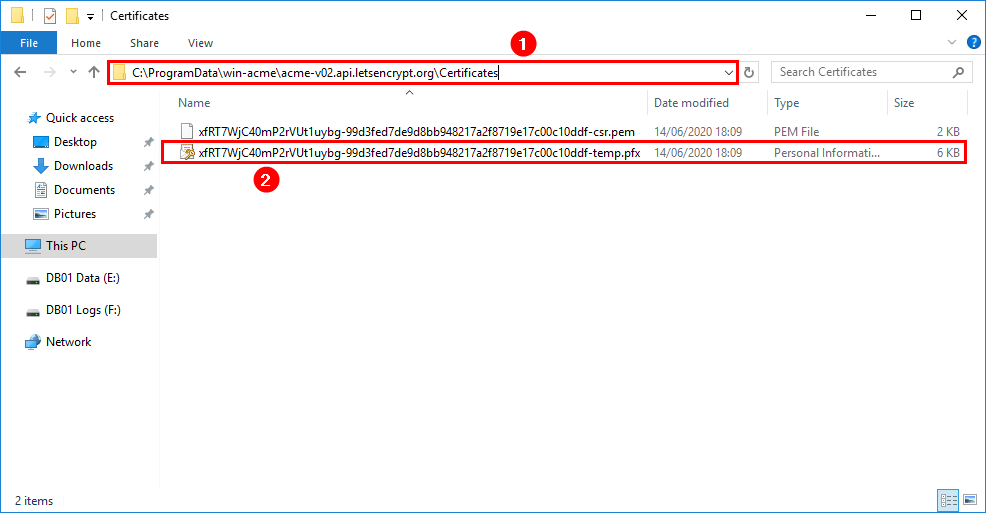
Select Local Machine and click Next.
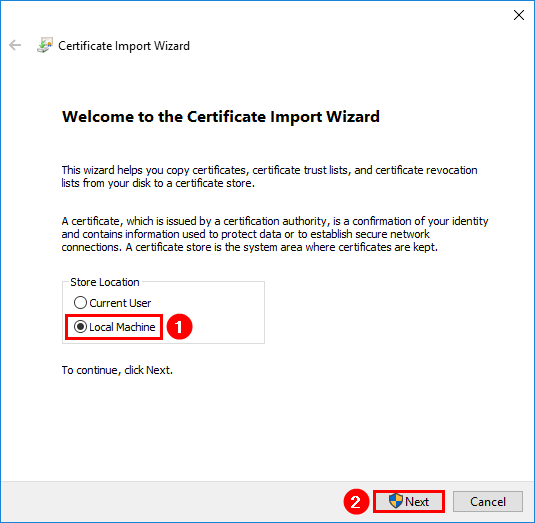
The file name path will be filled in automatically. Click Next.
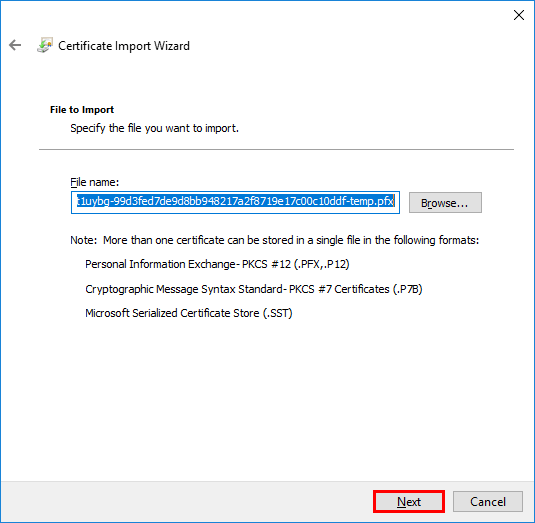
Paste the private key password that you copied in the earlier step. Check both of the checkboxes:
- Mark this key as exportable. This will allow you to back up or transport your keys at a later time.
- Include all extended properties
Click Next.
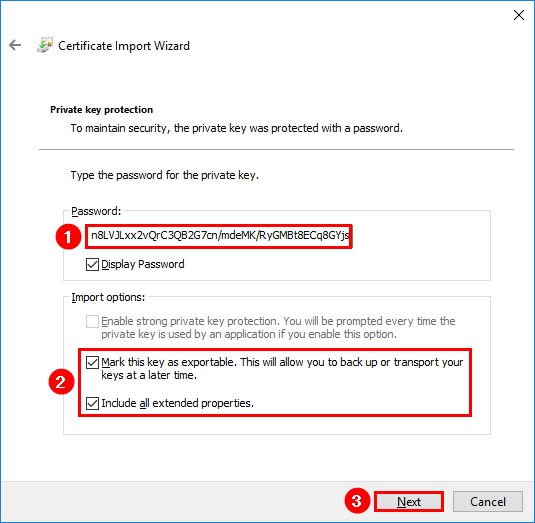
Click Next to automatically select the certificate store based on the type of certificate.
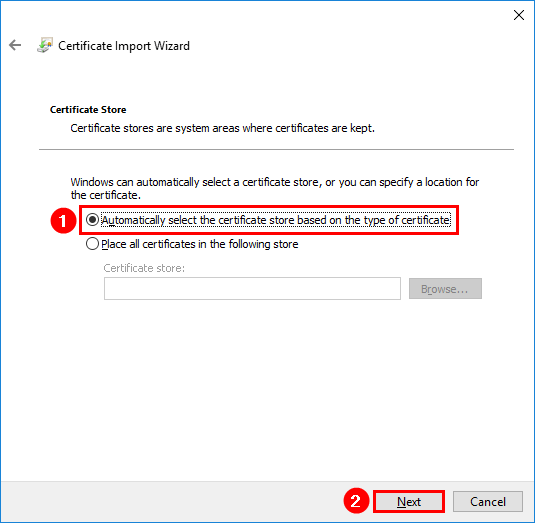
Click Finish to complete the certificate import wizard.
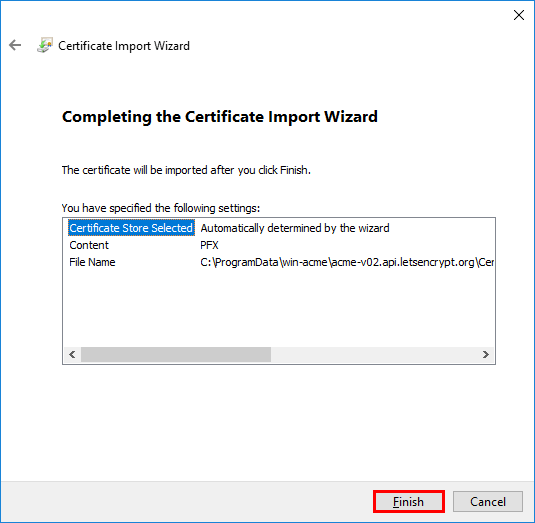
Certificate import was successful. Click OK.
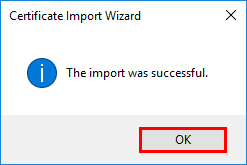
The next step is to export the Let’s Encrypt certificate. Remember at the beginning of the article, we couldn’t export the certificate because of the private key not being exportable. Will we be able to select the option now?
Export Let’s Encrypt certificate to PFX
Click the refresh button in the toolbar, if you already have the MMC console open. If you want, you can close the MMC and start a new session.
Start MMC and add the certificate snap-in. Right-click the Let’s Encrypt certificate and click All Tasks. Click Export…
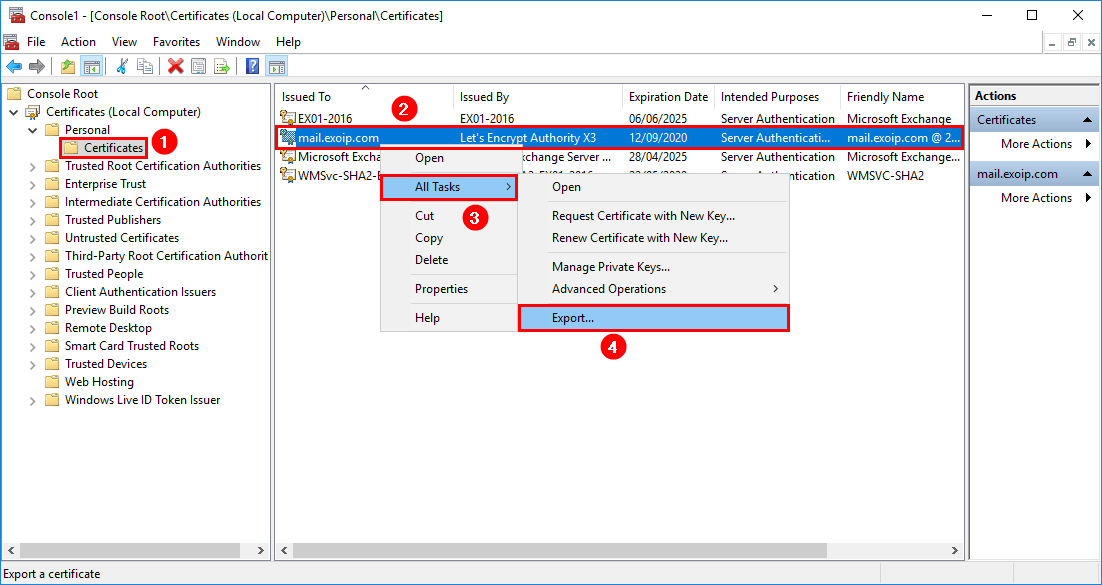
Click Next.
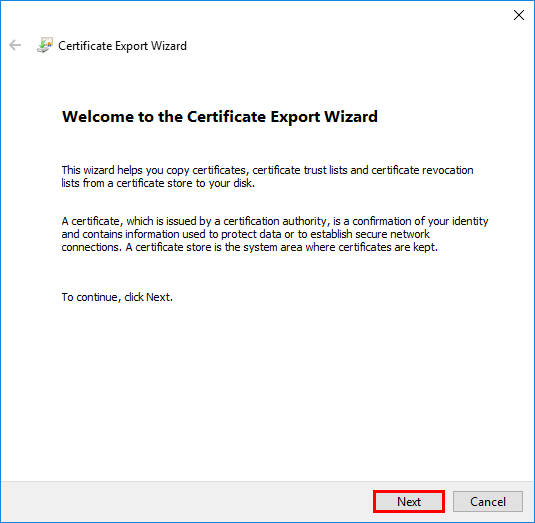
Export is this time selectable. Click Yes, export the private key and click Next.
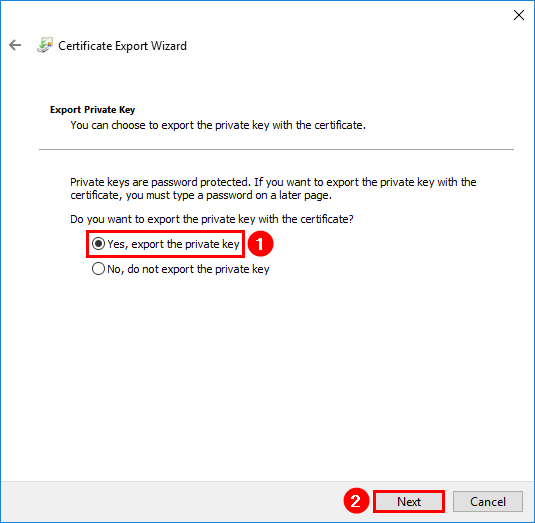
Check the following checkboxes:
- Include all certificates in the certification path if possible
- Export all extended properties
- Enable certificate privacy
Click Next.
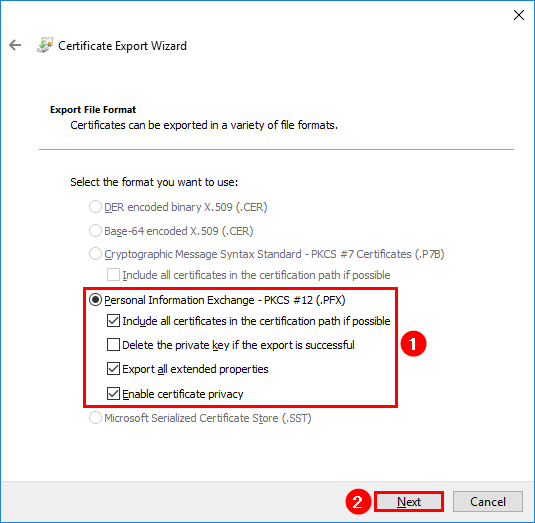
Select the checkbox Password. Fill in a secure password that will protect the certificate. You will need the password when importing the certificate. Click Next.
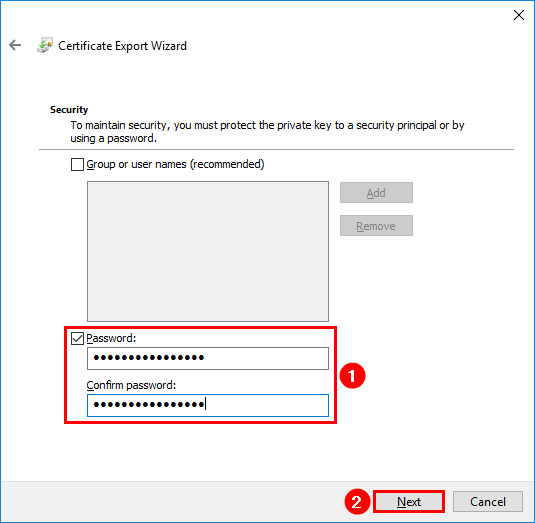
Click Browse and select a folder that you want to place the certificate in. In my example, it will be in the folder Certs on the C: drive. Make sure to write the name including PFX format.
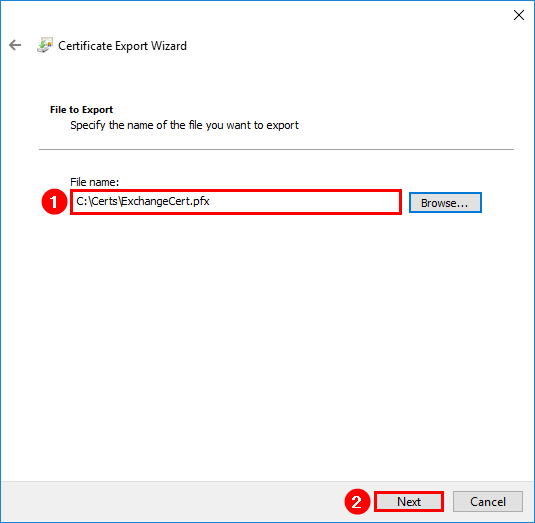
Click Finish to complete the certificate export wizard.
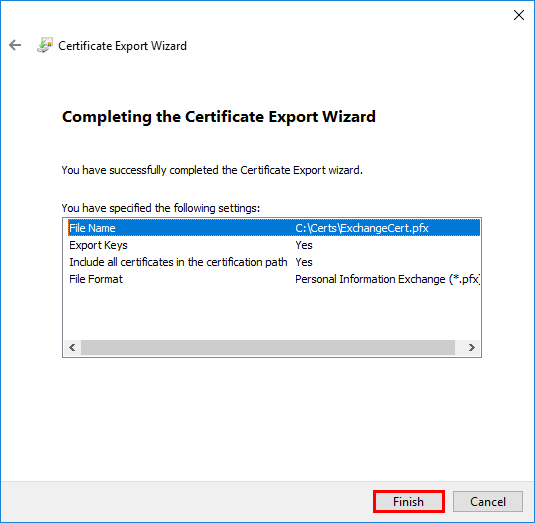
The certificate export was successful. Click OK.
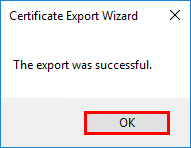
Start File Explorer and browse to the exported certificate. This is the exported Let’s Encrypt certificate including the private key.
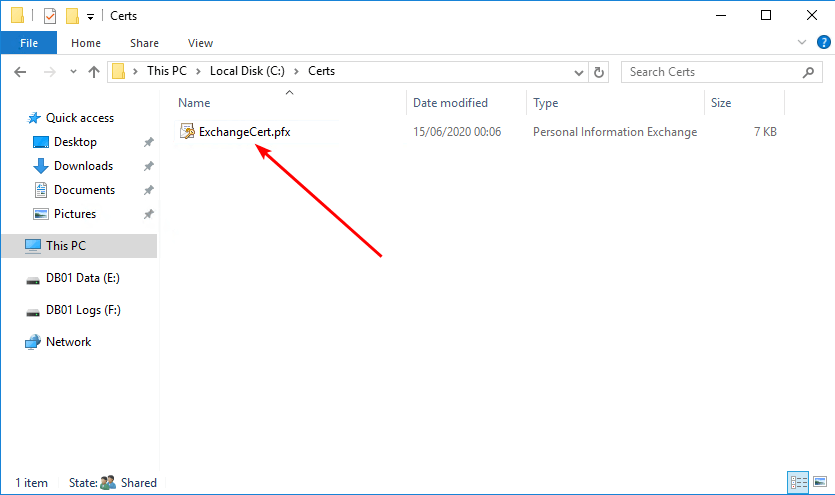
Let’s Encrypt certificate private key is successfully exported in Windows Server. Now that you have the certificate you can import the certificate in another Exchange Server.




 留言列表
留言列表


